自己动手给微PE添加常用软件和美化微PE教程
前言:
微PE是一款非常好用PE工具箱软件,非常适合用于系统安装,微PE是一款纯净没有任何广告插件的PE工具,但是里面有些程序版本低,或者有些自己需要的的程序可能没有,那么可以试着自己修改、添加。
工具:
1.Dism++++
2.WIMTOOL(我喜欢用,虽然很老了)
3.UltraISO(可选,可以360压缩等压缩软件代替)
以上所有工具最下面可以下载
开始:

2.镜像在PE文件里,打开PE文件夹,装了UltraISO可以双击打开,如果有压缩软件可以右击360压缩打开。
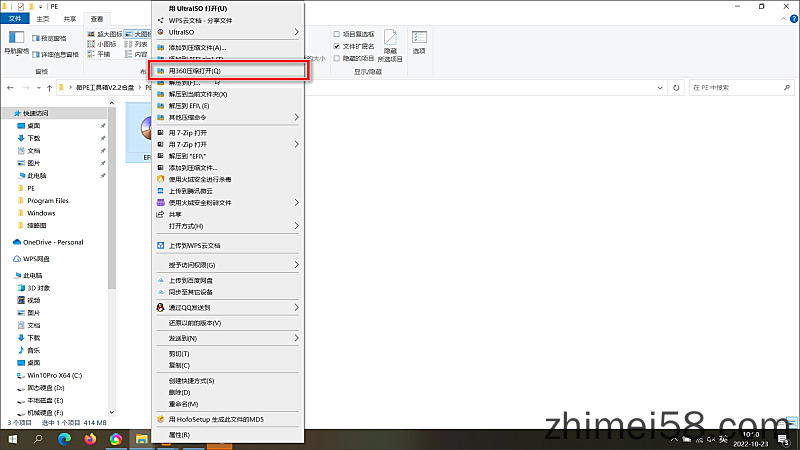
3.进入WEPE文件夹
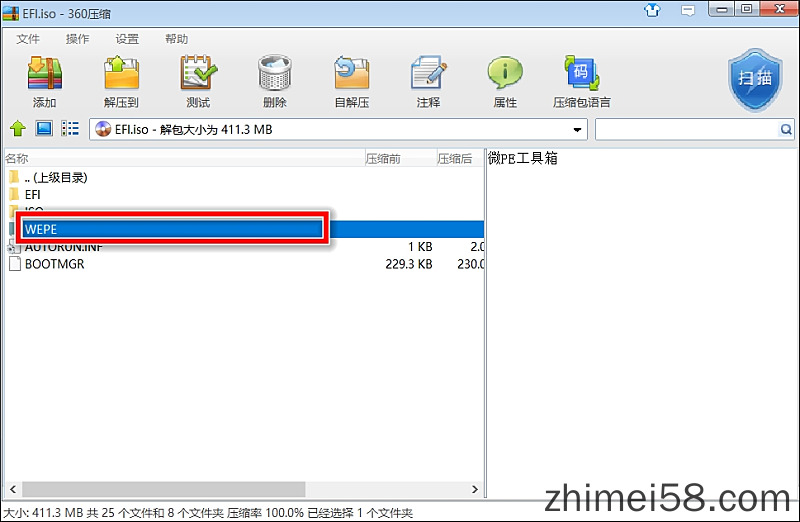
4.进入后点压缩前,这样可以按大小排序,如何反向排序在按一下压缩前就好了,前两个就是镜像分别64位和32位镜像。
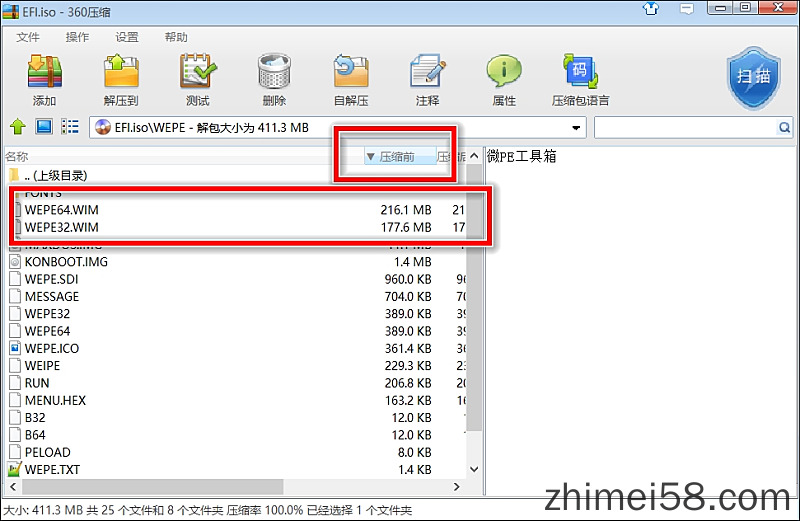
5.把他解压到目录下,随便解压到哪都可以这无所谓,如下图,解压出来,放在这里。
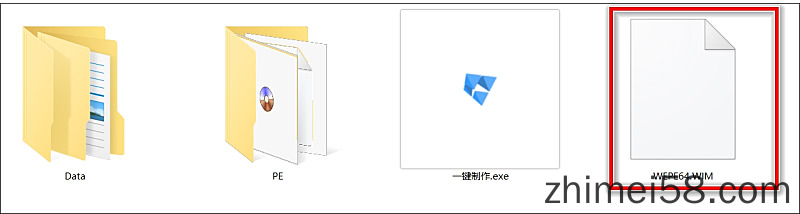
6.C盘,或者其他任何盘都可以,务必根目录且不要带中文,测试过非根目录容易黑屏进不去。新建个文件夹,如我在C盘新建YBOOT目录【名称随意】。

7.打开Dism++++,文件,释放映像。
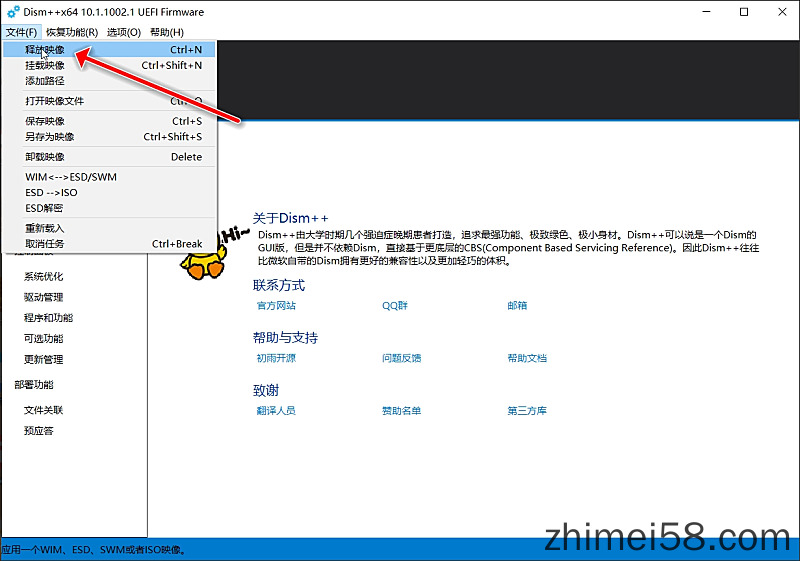
8.上面浏览点击找到刚解压出来wim映像,下浏览选择刚在C盘建立的YBOOT目录,其他不要勾选,默认,点确定。
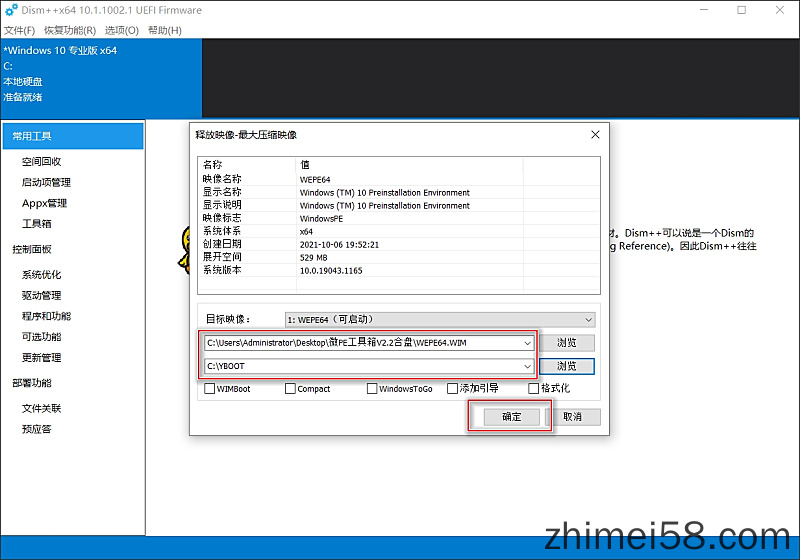
9.提示还原成功
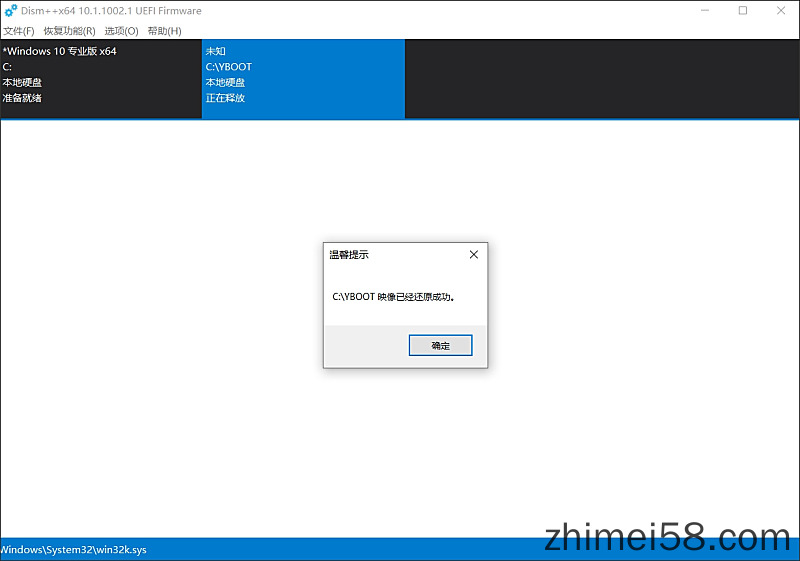
10.打开C盘YBOOT目录,下面就是微PE 64位系统的目录文件。
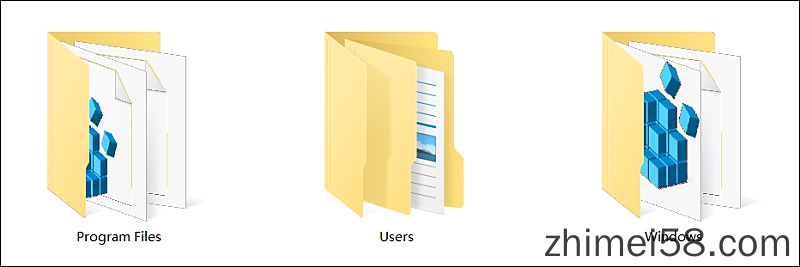
11.我们可以将自己需要的程序放在Program Files目录下,然后修改/增加PETools.ini文件中对应条目即可,下面演示添加智美一键安装系统软件,将我们需要软件整个文件夹复制到Program Files目录下,文件夹名称随便起,当然还是不要用中文。
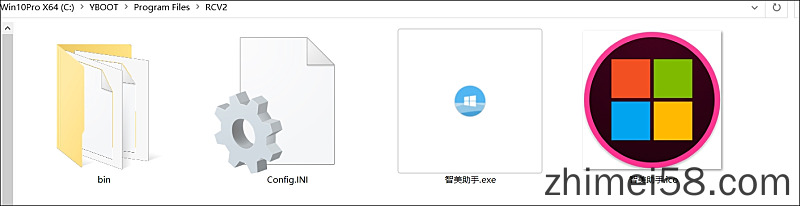
12.打开Program Files目录下PETools.ini进行编辑,可以用记事本,可以用Notepad++++编辑,我喜欢用Notepad++++,这个无所谓的。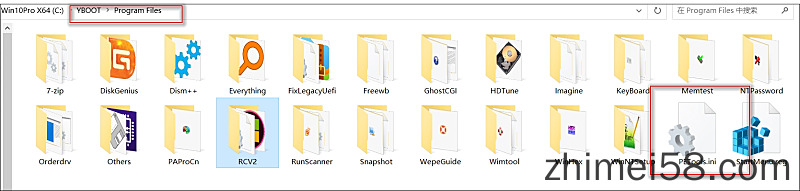
13.这里添加软件快捷方式,按照他的格式抄写就好了,很简单。
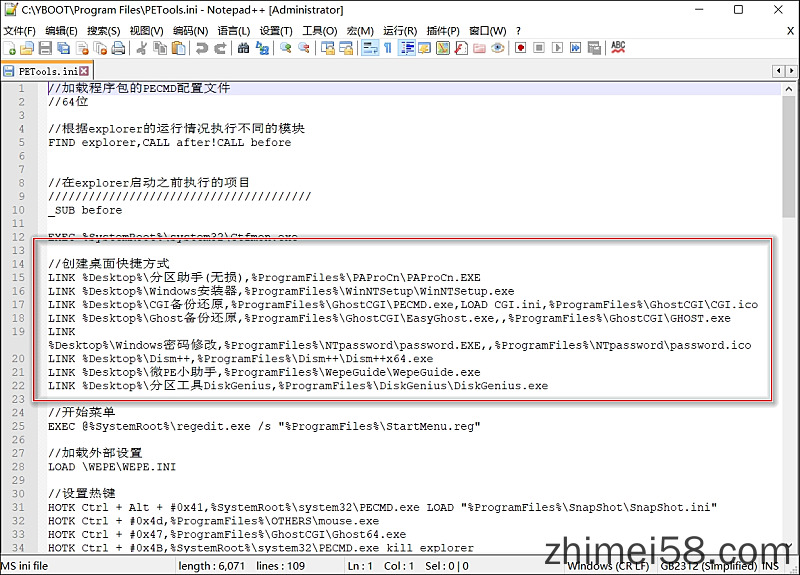
14.下面演示我添加的软件,黄色代表安装软件快捷方式地方,表示放在桌面,红色代表软件位置,Program Files目录下,RV2目录下智美助手这个程序,蓝色线代表是快捷方式图标,我们爱美,可以做成全部圆图标,看着漂亮,最后放出我自己优化的pe系统展示看看效果。修改好点击保存。
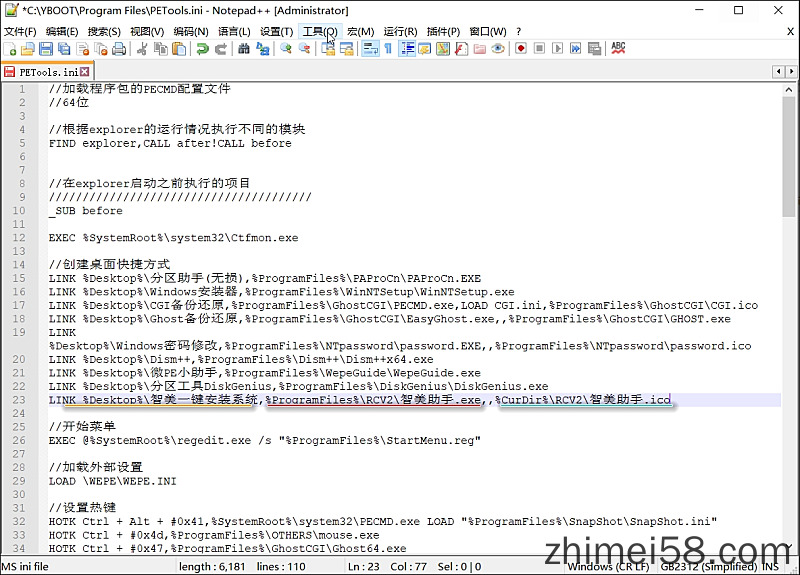
15.打开WimTool.EXE软件,选择新制和追加,第一个选择要制作成win映像的源目录,点击浏览,选择我们释放的目录,也就是上面我新建的YBOOT目录,下面选择保持wim映像文件名,点浏览就是保持位置,为了好记,我直接保持到微PE释放目录文件夹下,覆盖原有WEPE64.WIM,压缩类型无所谓,系统标准无所谓,不放心就按照我的选也行,下面选项2,映像名称随便,显示名称随便,描述随便,可以写可以不写。全部弄好后点新建映像,提示覆盖的话就覆盖。
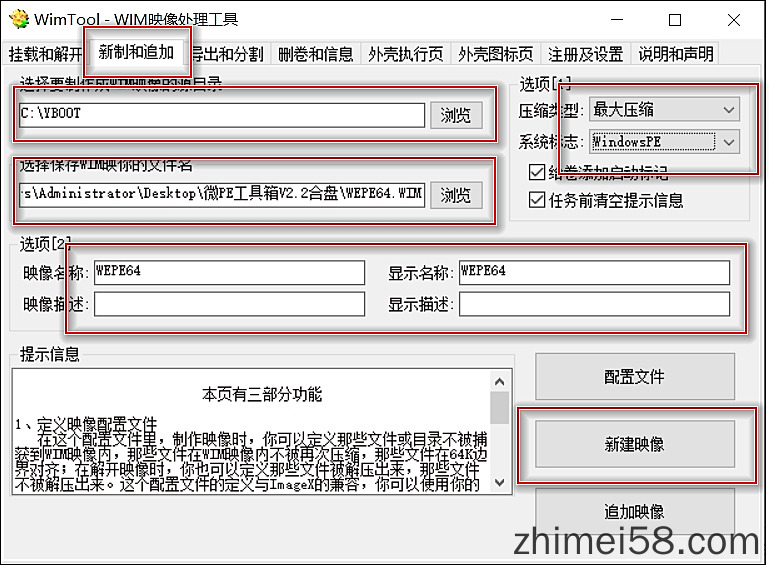
16.将WEPE64放原有ISO包里。可以用360压缩,也可以用软碟通,两个随便选,下面两个都演示下吧。
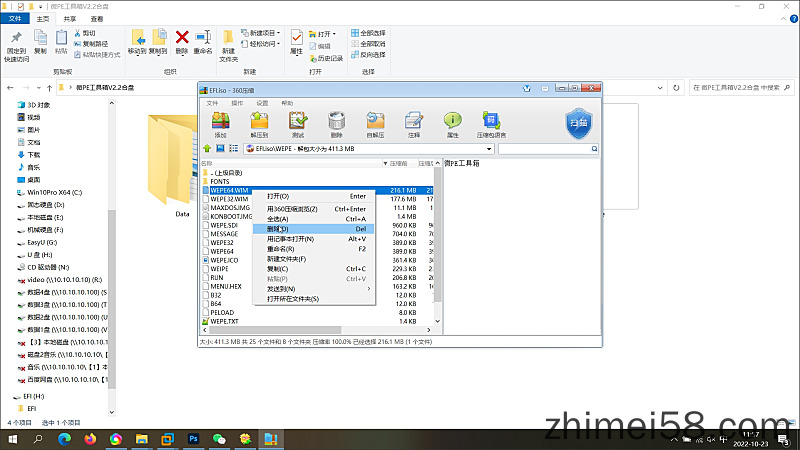
17.打开EFI.ISO找到WEPE64.WIM.右击删除。删除后直接把修改的WEPE64.WIM拉进去就好了。
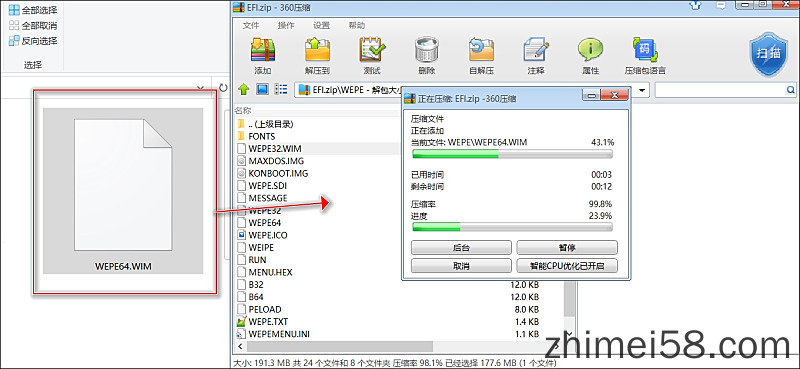
18.下面演示软碟通,其实一样。双击打开EFI.ISO。打开WEPE。双击大小,看到WEPE64.WIM。说明是这目录
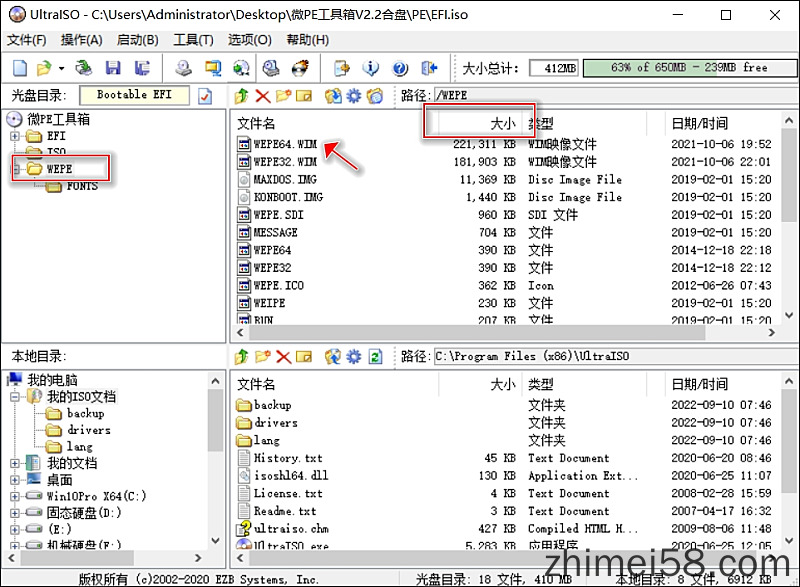
19.一样直接拖进去,提示覆盖,点是。然后点保存,务必点保存,不然没变化不要怪我。
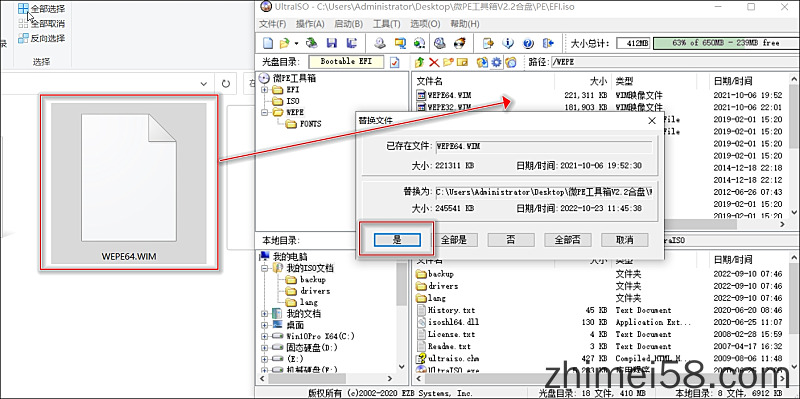
20.到此修改好了我们刻盘打开看看效果吧,下图就是添加好软件的微PE.是不是很好,我们按照这方法可以把原来图标全部改了,这样更美观。
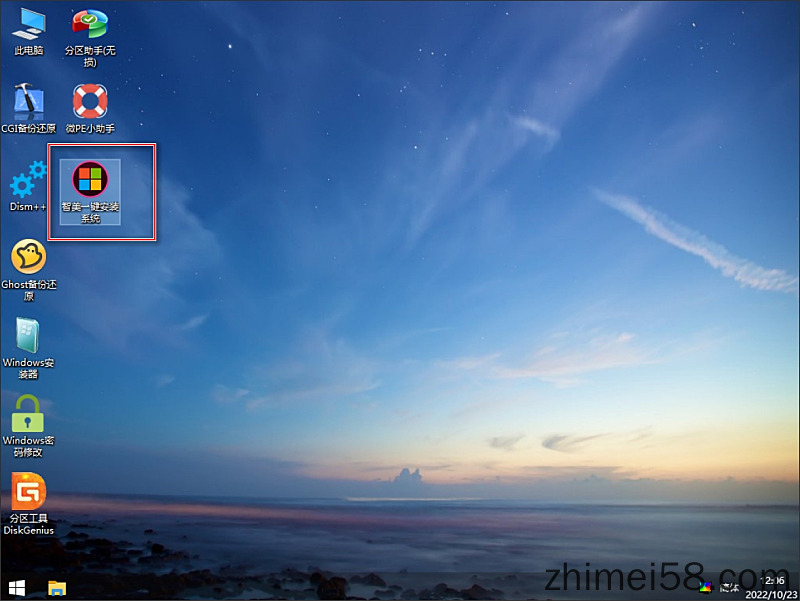
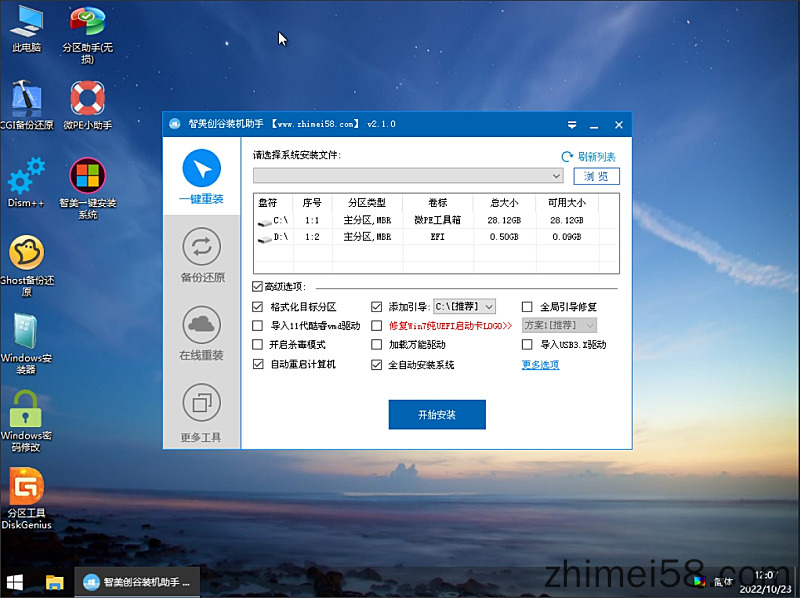
演示:
添加了一些常用软件,比如桌面显示,智美一键安装系统,分区助手,VMD驱动等,其实也可加入wifi驱动,加完安装包600M左右,需要的人可以加。
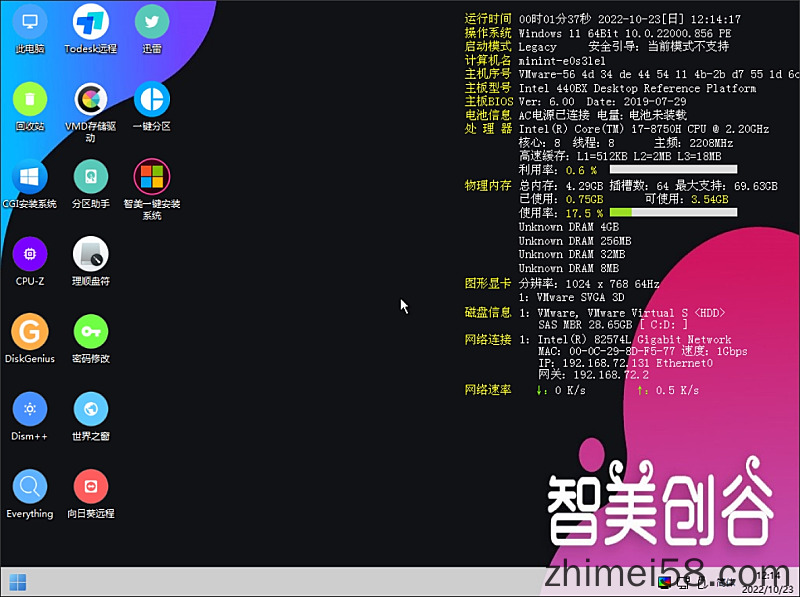
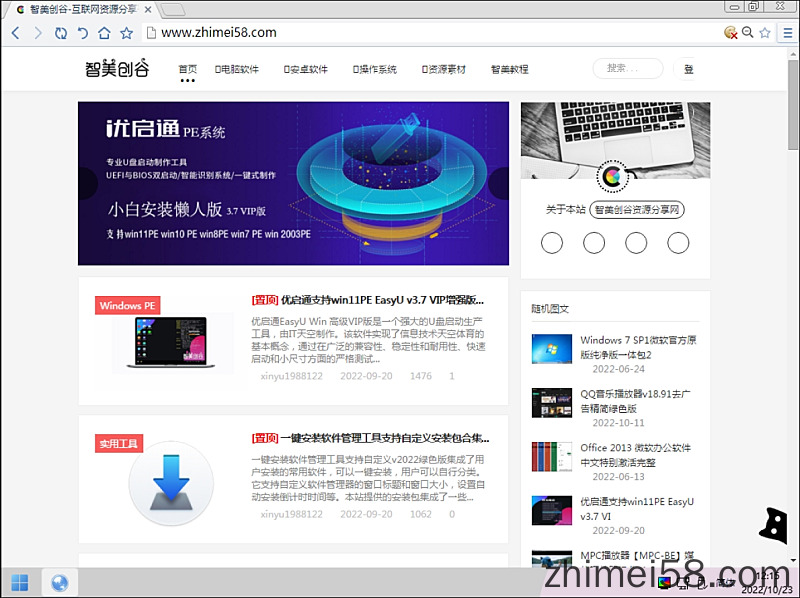
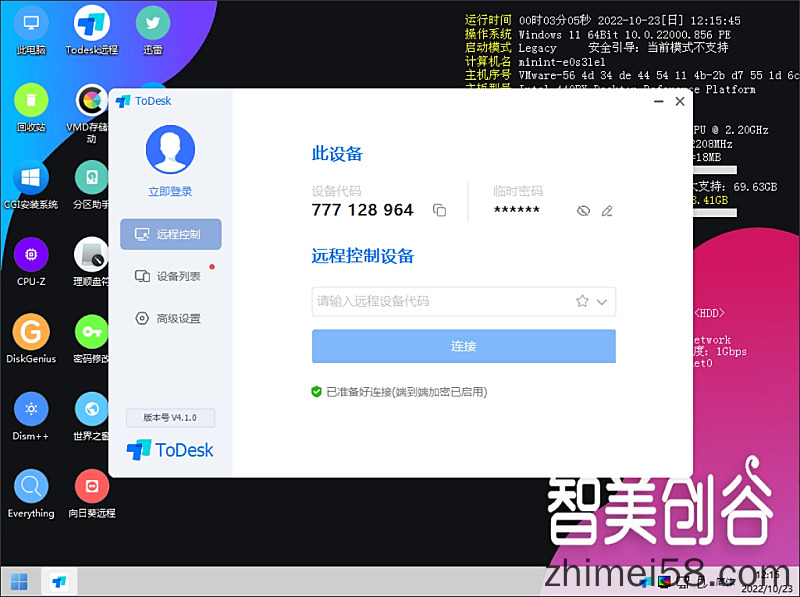
其他:
PETools.ini文件中的一些语法
一、基础 EXEC,LOAD,LINK 命令写法
EXEC %ProgramFiles%\Internet Explorer\iexplore.exe 表示运行在Program Files目录下\Internet Explorer\iexplore.exe程序
LOAD %ProgramFiles%\Tools.ini" 表示加载在 Program Files目录下的Tools.ini外置配置文件
LINK %Desktop%\腾讯QQ,%ProgramFiles%\QQ.exe 表示在桌面创建一个名为"腾讯QQ "的快捷方式,并且链接指向 Program Files 目录下\QQ.exe
☞EXEC 负责运行后缀名为exe,bat,cmd等可执行文件
☞LOAD 负责加载后缀名为ini 的配置文件
☞LINK 负责创建快捷方式,它负责的文件类型很多
二、一些基础的环境变量:
%CurDir% 表示本配置文件所在目录
%SystemRoot% 和 %WinDir% 均表示Windows目录
%ProgramFiles% 表示Program Files 目录
%Desktop% 表示桌面
%StartMenu% 表示开始菜单目录
%Startup% 表示启动菜单目录
%Programs% 表示程序菜单目录
三、常见符号 ! @ _ & =意义
11.3.1这里这些符号" ! @ _ & ="都是指搭配EXEC时的,因为比较常用.常见的有:EXEC _ EXEC & EXEC ! EXEC @
例如:
EXEC _%SystemRoot%\123.exe ------表示最小化运行Windows 目录下的123.exe
EXEC &%SystemRoot%\123.exe ------表示最大化运行Windows 目录下的123.exe
EXEC !%SystemRoot%\123.exe ------表示隐藏运行Windows 目录下的123.exe (常用)
EXEC @%SystemRoot%\123.exe ------表示彻底隐藏运行Windows 目录下的123.exe
11.3.2另外一种写法:
EXEC =!%SystemRoot%\123.exe ------表示隐藏运行Windows 目录下的123.exe
它多了一个"="号,表示等待这个命令执行结束,可以根据自己的情况加或不加
更换壁纸:
1.打开目录文件夹,找个喜欢的壁纸改名img0.jpg覆盖即可,很简单。然后封装好,刻盘PE就是自己的壁纸。
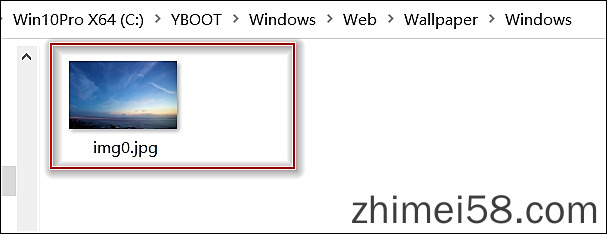
资源下载
|
🔒您需要登录后才能免费下载此资源! |
申明:遵循互联网分享原则,本站分享的系统仅为个人学习测试使用,内容均来自互联网,请在下载后24小时内删除,不得用于任何商业用途,否则后果自负,如有侵权联系站长会在第一时间删除软件!
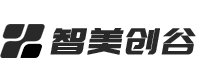

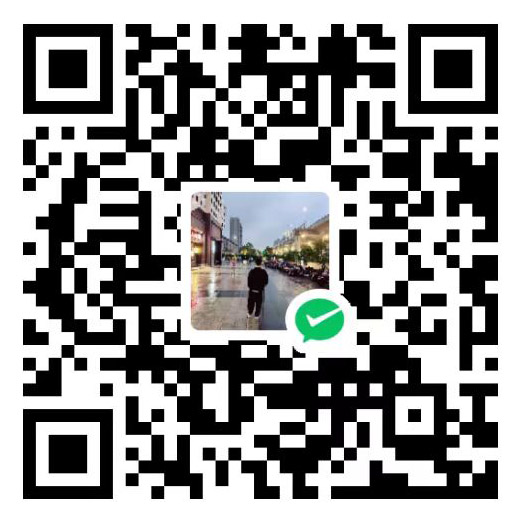


还没有评论,来说两句吧...